Θέλετε να μορφοποιήσετε ένα αντικείμενο ή κείμενο με την ίδια μορφοποίηση με το προηγούμενο αλλά θέλετε να εξοικονομήσετε χρόνο από τη μορφοποίηση του νέου αντικειμένου; Μπορείς να χρησιμοποιήσεις Format Painter σε Word, PowerPoint και Excel.

Το Format Painter είναι μια δυνατότητα του Microsoft Office που επιτρέπει στους χρήστες να εφαρμόζουν την ίδια μορφοποίηση, όπως στυλ γραμματοσειράς, μέγεθος, χρώμα και στυλ περιγράμματος, σε πολλά κείμενο ή αντικείμενα. Λειτουργεί καλά με γραφικά, όπως AutoShapes. Μπορείτε επίσης να αντιγράψετε μορφοποίηση από μια εικόνα, όπως το περίγραμμα της εικόνας.
Πώς να χρησιμοποιήσετε το Format Painter στο Word και το PowerPoint
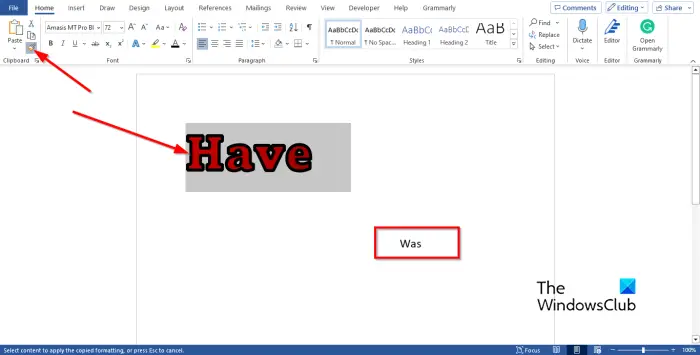
- Εκτόξευση Microsoft Word ή PowerPoint .
- Εισαγάγετε ένα κείμενο ή αντικείμενο στο έγγραφο του Word και μορφοποιήστε το.
- Εισαγάγετε ένα άλλο κείμενο ή αντικείμενο και κάντε το απλό.
- Επισημάνετε το κείμενο ή το αντικείμενο.
- Στο Σπίτι καρτέλα, κάντε κλικ στο Format Painter κουμπί στο Πρόχειρο ομάδα.
- Θα δείτε μια μίνι βούρτσα μαζί με έναν δρομέα. σύρετε το πινέλο στο απλό κείμενο ή αντικείμενο.
- Θα μετατραπεί στην ίδια μορφοποίηση με την προηγούμενη.
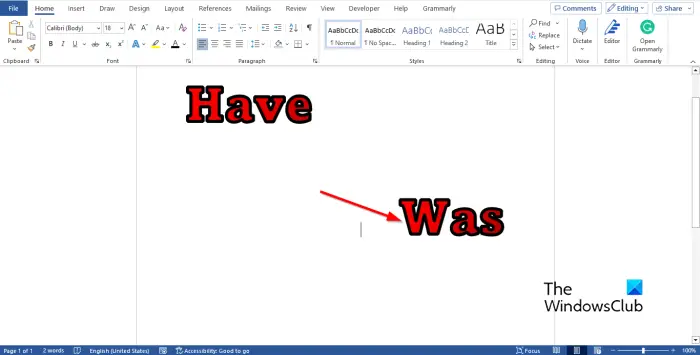
Εάν θέλετε να εφαρμόσετε τη μορφοποίηση σε πολλά κείμενο ή αντικείμενα, διπλό κλικ ο Format Painter κουμπί.
Πώς να χρησιμοποιήσετε το Format Painter στο Excel
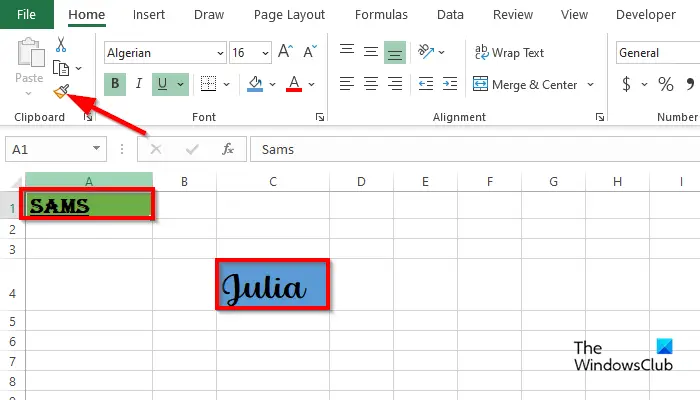
- Εκτόξευση Microsoft Excel .
- Εισαγάγετε ένα κείμενο ή αντικείμενο στο έγγραφο του Word και μορφοποιήστε το.
- Όπως είδατε στην παραπάνω φωτογραφία, υπάρχουν δύο κείμενα στο υπολογιστικό φύλλο με διαφορετική μορφοποίηση. Θέλουμε να μετατρέψουμε το κείμενο στο κάτω μέρος στη μορφοποίηση του κειμένου στο επάνω μέρος.
- Κάντε κλικ στο κελί του κειμένου στο επάνω μέρος του υπολογιστικού φύλλου.
- Στο Σπίτι καρτέλα και μετά κάντε κλικ στο Format Painter κουμπί στο Πρόχειρο ομάδα.
- Θα δείτε μια μίνι βούρτσα μαζί με έναν δρομέα. σύρετε το πινέλο στο κείμενο στο κάτω μέρος.
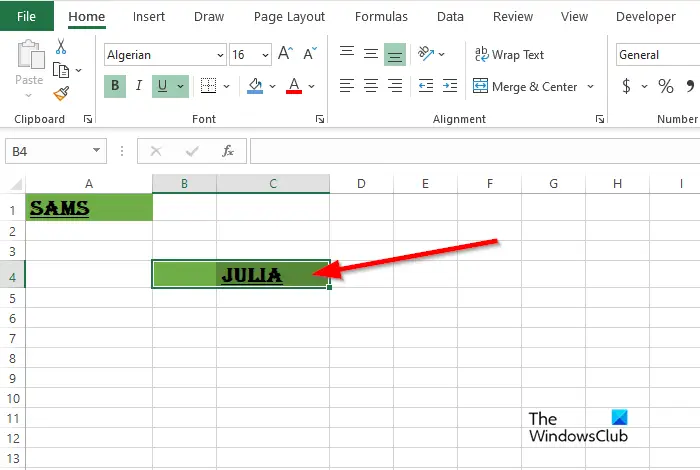
Θα μετατραπεί στην ίδια μορφοποίηση με το κείμενο στην κορυφή.
πώς να επιβάλλετε την ενημέρωση πολιτικής ομάδας
Ελπίζουμε να καταλαβαίνετε πώς να χρησιμοποιείτε τη δυνατότητα Format Painter στο Word, το PowerPoint και το Excel.
Ποια είναι η συντόμευση για το Format Painter στο PowerPoint;
Οι χρήστες του Microsoft PowerPoint μπορούν να χρησιμοποιήσουν τα πλήκτρα συντόμευσης του Format Painter για να αντιγράψουν και να επικολλήσουν τη μορφοποίηση. Ακολουθήστε τα παρακάτω βήματα.
- Επιλέξτε το αντικείμενο ή το κείμενο και, στη συνέχεια, πατήστε τα πλήκτρα Ctrl + Shift + C.
- Για να επικολλήσετε τη μορφοποίηση, κάντε κλικ στο σύμβολο κράτησης θέσης του αντικειμένου ή του κειμένου και πατήστε τα πλήκτρα Ctrl + Shift + V.
ΑΝΑΓΝΩΣΗ : Πώς να τοποθετήσετε μια μεγάλη εικόνα σε μια διαφάνεια του PowerPoint
Πώς μπορώ να αντιγράψω τη μορφοποίηση από το Excel στο PowerPoint;
Εάν θέλετε να αντιγράψετε ένα κείμενο ή ένα αντικείμενο από το Excel και θέλετε να διατηρήσετε τη μορφοποίηση κατά την επικόλληση στο PowerPoint. Ακολουθήστε τα παρακάτω βήματα:
- Κάντε κλικ στο κελί που περιέχει το κείμενο μορφοποίησης και, στη συνέχεια, κάντε δεξί κλικ στο κελί και επιλέξτε αντιγραφή από το μενού περιβάλλοντος.
- Ανοίξτε το PowerPoint, κάντε δεξί κλικ μέσα στο πλαίσιο κειμένου και, στη συνέχεια, επιλέξτε Διατήρηση μορφοποίησης πηγής στις Επιλογές επικόλλησης.
ΑΝΑΓΝΩΣΗ : Πώς να βρείτε και να αντικαταστήσετε το χρώμα κειμένου στο Excel .















