Ως ειδικός στον τομέα της πληροφορικής, με ρωτούν συχνά πώς να κάνω κινούμενες κουκκίδες μία κάθε φορά στο PowerPoint. Είναι πραγματικά πολύ εύκολο να το κάνετε και υπάρχουν μερικοί διαφορετικοί τρόποι να το κάνετε. Το πρώτο πράγμα που πρέπει να κάνετε είναι να ανοίξετε το PowerPoint και να δημιουργήσετε μια νέα παρουσίαση. Στη συνέχεια, κάντε κλικ στην καρτέλα «Εισαγωγή» και επιλέξτε «Σχήματα». Επιλέξτε το σχήμα που θέλετε να χρησιμοποιήσετε για το σημείο κουκκίδας και σχεδιάστε το στη διαφάνεια. Μόλις αποκτήσετε το σχήμα σας, πρέπει να προσθέσετε λίγο κείμενο. Για να το κάνετε αυτό, κάντε κλικ στο πλαίσιο «Κείμενο» στην καρτέλα «Εισαγωγή». Πληκτρολογήστε το σημείο κουκκίδας και, στη συνέχεια, μορφοποιήστε το κείμενο όπως θέλετε. Τώρα που έχετε την κουκκίδα και το κείμενό σας, ήρθε η ώρα να το ζωντανέψετε. Για να το κάνετε αυτό, κάντε κλικ στην καρτέλα «Κινούμενες εικόνες» και επιλέξτε την κινούμενη εικόνα που θέλετε να χρησιμοποιήσετε. Συνήθως χρησιμοποιώ την κινούμενη εικόνα 'Fade In' ή 'Appear'. Τέλος, για να κάνετε το σημείο κουκκίδας σας να κινείται μία κάθε φορά, κάντε κλικ στην καρτέλα «Χρόνος». Στην ενότητα 'Σύνθετη κινούμενη εικόνα', κάντε κλικ στο κουμπί επιλογής 'Ως ένα αντικείμενο'. Αυτό θα διασφαλίσει ότι η κουκκίδα και το κείμενό σας κινούνται μαζί. Αυτό είναι! Τώρα ξέρετε πώς να κάνετε κινούμενες κουκκίδες μία κάθε φορά στο PowerPoint.
όριο ομάδας επαφών προοπτικής
χρήματα κουκκίδες που προστίθενται σε μια λίστα ή δεδομένα για να γίνει πιο οργανωμένη. ΣΕ Microsoft PowerPoint , οι χρήστες μπορούν προσθέστε κινούμενα σχέδια σε αυτούς τους δείκτες για να εμφανίσετε σημεία ένα κάθε φορά . Όσον αφορά τα εφέ κινούμενων εικόνων, το PowerPoint μπορεί να σας επιτρέψει να κάνετε κλικ μία φορά για κάθε σημείο δείκτη ή να εμφανίζει αυτόματα τα σημεία μετά από μια μικρή καθυστέρηση.
Τρόπος κίνησης κουκκίδων μία τη φορά στο PowerPoint
Θέλετε αντικείμενα να εμφανίζονται στο PowerPoint με το πάτημα ενός κουμπιού; Ακολουθήστε αυτά τα βήματα για να κάνετε κινούμενες κουκκίδες μία κάθε φορά στο PowerPoint.
- Ανοίξτε την παρουσίασή σας στο PowerPoint
- Επιλέξτε το πεδίο κειμένου που περιέχει τον δείκτη.
- Κάντε κλικ στην καρτέλα Κινούμενα σχέδια.
- Επιλέξτε ένα κινούμενο σχέδιο.
- Για να ελέγξετε τον χρόνο καθυστέρησης της κινούμενης εικόνας, κάντε κλικ στο κουμπί Καθυστέρηση και επιλέξτε έναν χρόνο καθυστέρησης για κινούμενους δείκτες.
Ανοίξτε την παρουσίασή σας στο PowerPoint και επιλέξτε το πλαίσιο κειμένου στη διαφάνεια που περιέχει τις κουκκίδες.
Μετά πηγαίνετε στο Κινουμένων σχεδίων αυτί
Επιλέξτε ένα εφέ κινούμενης εικόνας από Κινουμένων σχεδίων εκθεσιακός χώρος. Θα παρατηρήσετε ότι οι σφαίρες θα εμφανίζονται η μία μετά την άλλη.
Η διαφάνεια θα εμφανίσει τη σειρά κινούμενων σχεδίων στο πλαίσιο στα αριστερά κάθε σημείου.
Εάν θέλετε οι δείκτες να εμφανίζονται αργά στη διαφάνεια, αυξήστε τον χρόνο καθυστέρησης επιλέγοντας χρόνο καθυστέρησης καθυστερώ κουμπί μέσα Συγχρονισμός ομάδα.
Τύπος Προεπισκόπηση κουμπί για να δείτε μια προεπισκόπηση της κινούμενης κουκκίδας.
Αυτά είναι όλα!
ανοιχτό μαγνήτη uri
Ελπίζουμε να καταλαβαίνετε πώς να κάνετε κίνηση κουκκίδων στο PowerPoint.
Ποιοι είναι οι τέσσερις τύποι κινούμενων εικόνων στο PowerPoint;
Υπάρχουν τέσσερις τύποι εφέ κινούμενων σχεδίων στο PowerPoint, δηλαδή Enter, Highlight, Exit και Motion Paths. Τα κινούμενα σχέδια όπως το Entry, το Highlight, το Exit και τα Motion Paths αντικατοπτρίζουν το σημείο που θέλετε να συμβεί το animation.
Ποια είναι τα παραδείγματα κινούμενων εικόνων στο PowerPoint;
Το Microsoft PowerPoint διαθέτει μια ποικιλία κινούμενων εικόνων που οι χρήστες μπορούν να επιλέξουν να τοποθετήσουν στο κείμενο, τα αντικείμενα, τις εικόνες και τους δείκτες τους σε μια διαφάνεια, όπως Τροχός, Πέταγμα, Ζουμ, Αναπήδηση, Ζουμ και Περιστροφή και άλλα. άλλα.
Ποια είναι η διαφορά μεταξύ κινουμένων σχεδίων και μετάβασης;
Η διαφορά μεταξύ μιας κινούμενης εικόνας και μιας μετάβασης είναι ότι μια κίνηση είναι ένα εφέ που χρησιμοποιείται για την προσθήκη σε ένα στοιχείο, όπως κείμενο, ένα σχήμα ή μια εικόνα κ.λπ., ενώ μια μετάβαση είναι ένα εφέ όπου βγαίνετε από μια διαφάνεια και μετάβαση σε άλλη. επόμενο κατά την παρουσίαση.
Πόσα κινούμενα σχέδια μπορούν να εφαρμοστούν σε ένα αντικείμενο στο PowerPoint;
Στο Microsoft PowerPoint, μπορείτε να προσθέσετε όσο το δυνατόν περισσότερες κινούμενες εικόνες στο κείμενο, τα σχήματα ή τις εικόνες μας. Μπορείτε να συνδυάσετε οποιοδήποτε τύπο κινούμενης εικόνας στο PowerPoint, εκτός από τον συνδυασμό κινούμενων εικόνων εισόδου και εξόδου.
Ποια είναι η λειτουργία του animation στο PowerPoint;
Τα κινούμενα σχέδια στο PowerPoint κάνουν την παρουσίασή σας ζωντανή, κάτι που τραβάει την προσοχή του κοινού, αν γίνει σωστά. κάνει επίσης τις πληροφορίες στη διαφάνειά σας πιο ελκυστικές και αξέχαστες. Τα πιο συνηθισμένα εφέ κίνησης στο PowerPoint είναι τα εφέ εισόδου και εξόδου.
Τι είναι το κινούμενο σχέδιο διαδρομής κίνησης στο PowerPoint;
Το εφέ κίνησης διαδρομής κίνησης καθορίζει την κατεύθυνση με την οποία κινείστε κατά μήκος ή γύρω από ένα αντικείμενο. Παραδείγματα εφέ κίνησης διαδρομής κίνησης είναι γραμμές, τόξα, περιστροφές, σχήματα, βρόχοι και προσαρμοσμένες διαδρομές.
καλύτερες ρυθμίσεις για το jdownloader 2
Ποιο από τα παρακάτω δεν είναι εφέ κινουμένων σχεδίων;
Οι μεταβάσεις στο PowerPoint δεν είναι εφέ κίνησης. δεν περιλαμβάνουν κινούμενα αντικείμενα στη διαφάνεια, όπως κείμενο, σχήματα ή εικόνες. Οι μεταβάσεις είναι εφέ που μετακινούνται από τη μια διαφάνεια στην άλλη.
ΑΝΑΓΝΩΣΗ : Πώς να δημιουργήσετε και να προσθέσετε κινούμενα σχέδια Motion Path στο PowerPoint
Πού βρίσκεται το παράθυρο κινούμενων εικόνων στο PowerPoint 365;
Στο Microsoft PowerPoint 365, ο πίνακας Animation βρίσκεται στην καρτέλα Animation στην ομάδα Advanced Animation. Ο πίνακας κινούμενων εικόνων επιτρέπει στους χρήστες να προβάλλουν και να επεξεργάζονται τη γραμμή χρόνου κινούμενων εικόνων σε μια διαφάνεια.
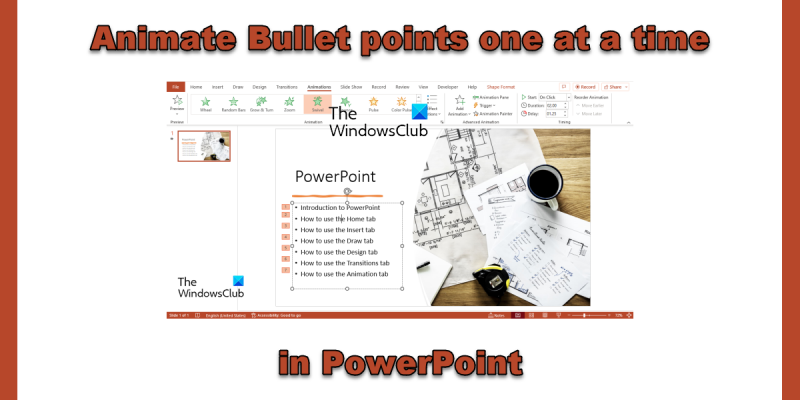





![Σφάλμα ενημέρωσης του Office 365 0x80200061 [Διορθώθηκε]](https://prankmike.com/img/microsoft-365-cat/61/office-365-update-error-0x80200061-fixed-1.png)









